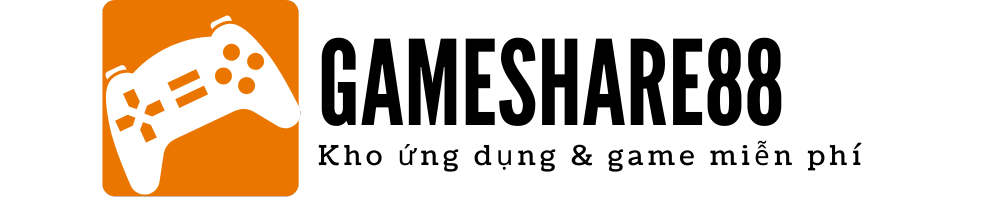Cách để tạo mục lục khi Học word hoặc wps office khá đơn giản. Mời các bạn cùng theo dõi cách tạo mục lục trong wps office trong bài viết dưới đây của chúng tôi
Xem video hướng dẫn cách tạo mục lục trong WPS Office
Hướng dẫn cách tạo mục lục trong wps office mới nhất 2023
Cách để tạo mục lục khi Học word hoặc wps office khá đơn giản. Mời các bạn cùng theo dõi cách tạo mục lục trong wps office trong bài viết dưới đây của chúng tôi
- Bước 1: Kiểm tra lại tiêu đề trong tài liệu để đảm bảo rằng chúng có định dạng kiểu tiêu đề nhất quán. Định vị điểm chèn trong tiêu đề và nhấp vào kiểu tiêu đề ưa thích được hiển thị trong Tab Home. Nếu bạn không thấy kiểu bạn muốn, hãy nhấp vào nút để mở rộng thư viện Styles.
- Bước 2: Đặt điểm chèn nơi bạn muốn chèn mục lục, thường là ở phần đầu của tài liệu.
- Bước 3: Mở Tab References, nhấp vào biểu tượng Insert TOC và mở hộp thoại Table Of contents.
- Bước 4: Trong danh sách thả xuống của Tab Leader, bạn có thể chỉ định khoảng cách giữa tiêu đề và số trang.
- Bước 5: Trong hộp văn bản Show Levels, bạn có thể chỉ định cấp tiêu đề sẽ được hiển thị trong mục lục. Nếu bạn chọn 1, chỉ tiêu đề cấp 1 sẽ được hiển thị trong nội dung. Nếu bạn chọn 2, cấp 1 và tiêu đề cấp 2 sẽ được hiển thị trong nội dung.
- Bước 6: Chọn hộp kiểm Show Page Number và số trang tương ứng sẽ được hiển thị bên cạnh mỗi tiêu đề.
- Bước 7: Chọn hộp kiểm Right Align Page Number và số trang sẽ được căn sang phải.
- Bước 8: Chọn hộp kiểm Use Hyperlinks và mỗi mục trong mục lục sẽ được tự động liên kết với nội dung tương ứng.
- Bước 9: Chế độ mục lục bạn đã tạo sẽ được hiển thị trong phần Print Preview
- Bước 10: Khi hài lòng, nhấp vào nút OK để hoàn thành thao tác. Các kết quả sẽ được hiển thị.
Cập nhật mục lục
Thực sự rất dễ dàng để cập nhật TOC. Mở tab References và nhấp vào biểu tượng Update TOC. Hoặc bạn có thể nhấp chuột phải để mở menu ngữ cảnh và chọn tùy chọn Update Fields. Hộp thoại Update Content sau đó sẽ mở và hiển thị.
Nếu bạn chọn tùy chọn Update page number only, thì chỉ các số của danh mục hiện tại sẽ được cập nhật mà không có bất kỳ thay đổi nào đối với mục lục.
Nếu bạn chọn tùy chọn Update Entire Table, toàn bộ mục lục sẽ được cập nhật.
Cách làm mục lục hình ảnh trong wps office
Bước 1: Nhấn chọn vào các hình ảnh cần đánh mục lục --> Vào References --> Chọn Insert Caption
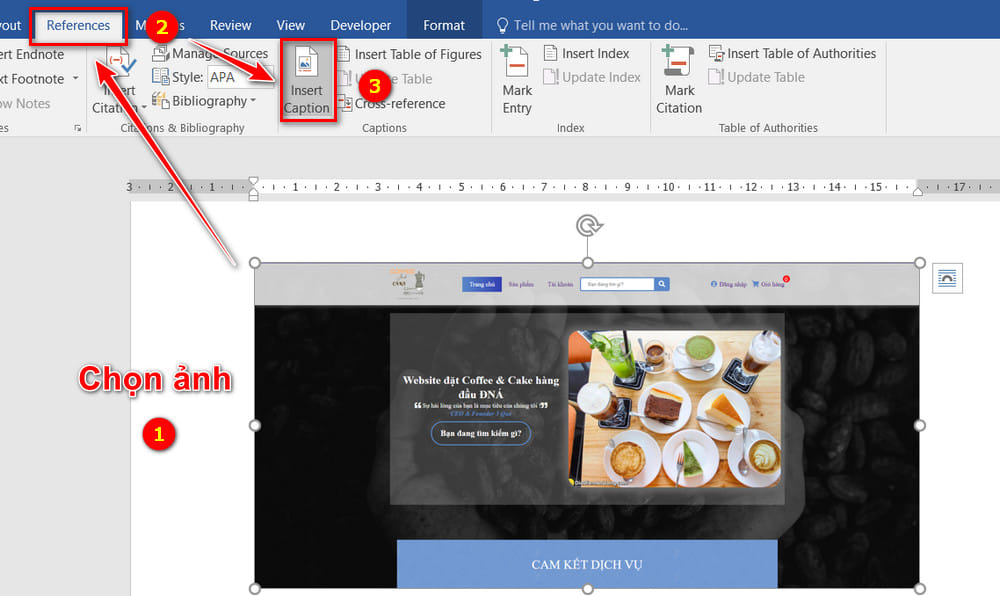
Bước 2: Sau khi hộp thoại hiện lên ta bấm vào New Label --> Đánh nhãn hình ảnh là Hình --> Nhấn OK
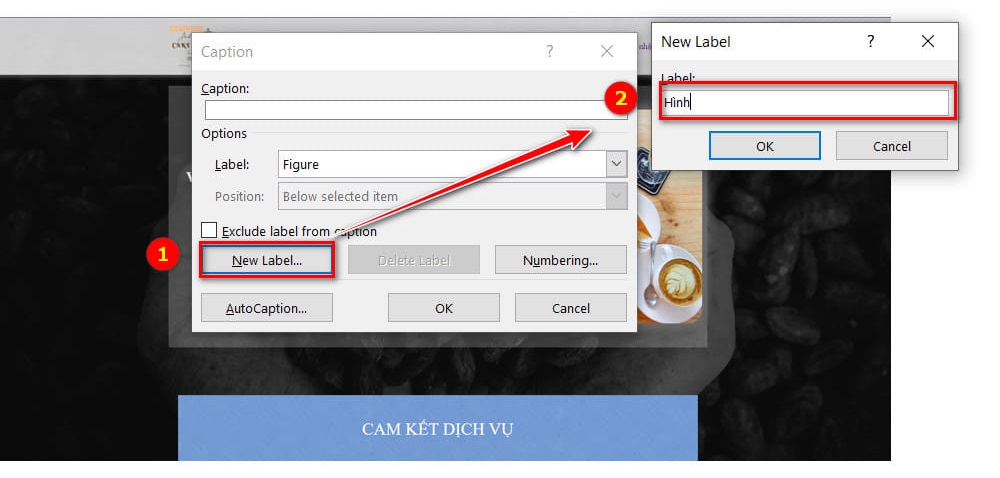
Bước 3: Chọn kiểu đánh số cho hình.
Trong Insert Caption --> Chọn Numbering --> Chọn kiểu định dạng số bạn muốn trong Numbering --> Nhấn OK.
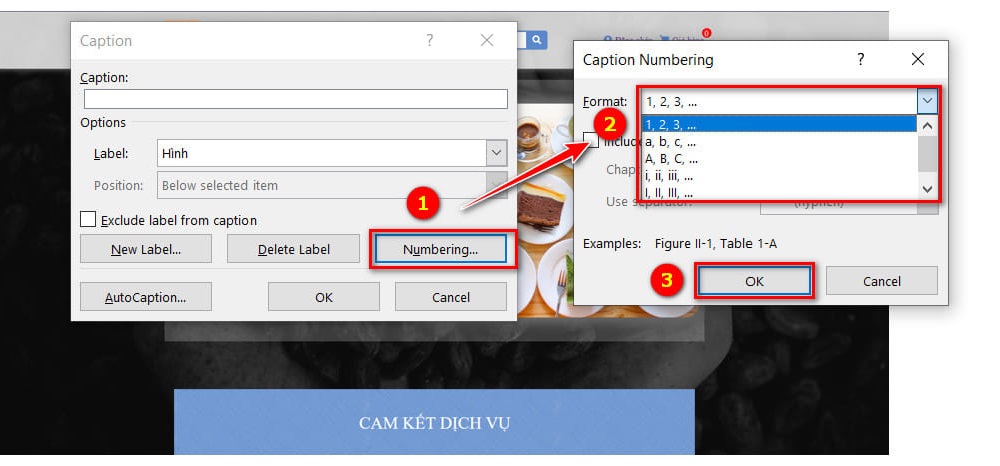
Bước 4: Chỉnh font chữ, cỡ chữ, kiểu chữ phù hợp
Tại tab Home --> Chọn Style Caption --> Nhấn chuột phải chọn Modify… --> Chỉnh font chữ, cỡ chữ cho phù hợp…
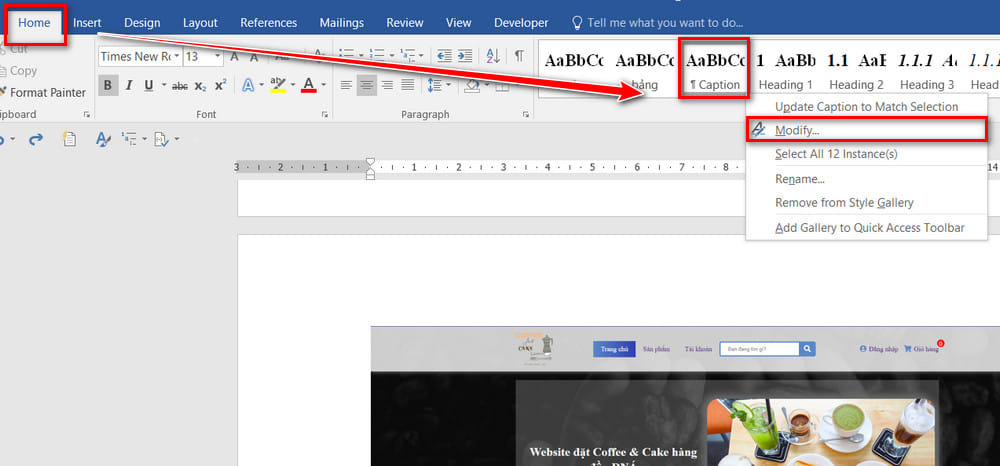
Bước 5: Sau khi chỉnh sửa font chữ, cỡ chữ, bạn chỉ việc ghi tên Hình cần đặt tên vào.
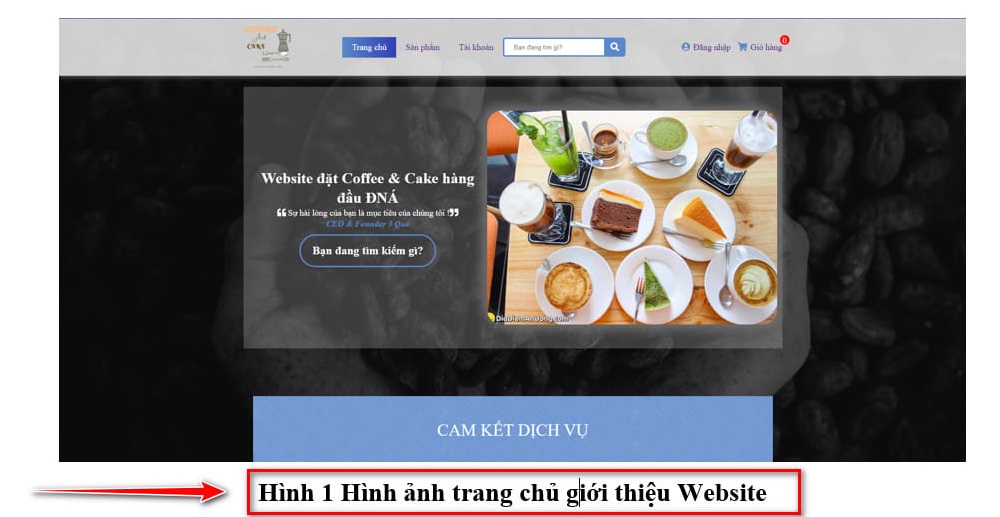
Bước 6: Cứ như vậy, thực hiện các ảnh còn lại bằng cách Nhấn chọn ảnh --> Vào References --> Chọn Insert Caption --> Chọn label tương ứng --> Nhấn OK là xong.
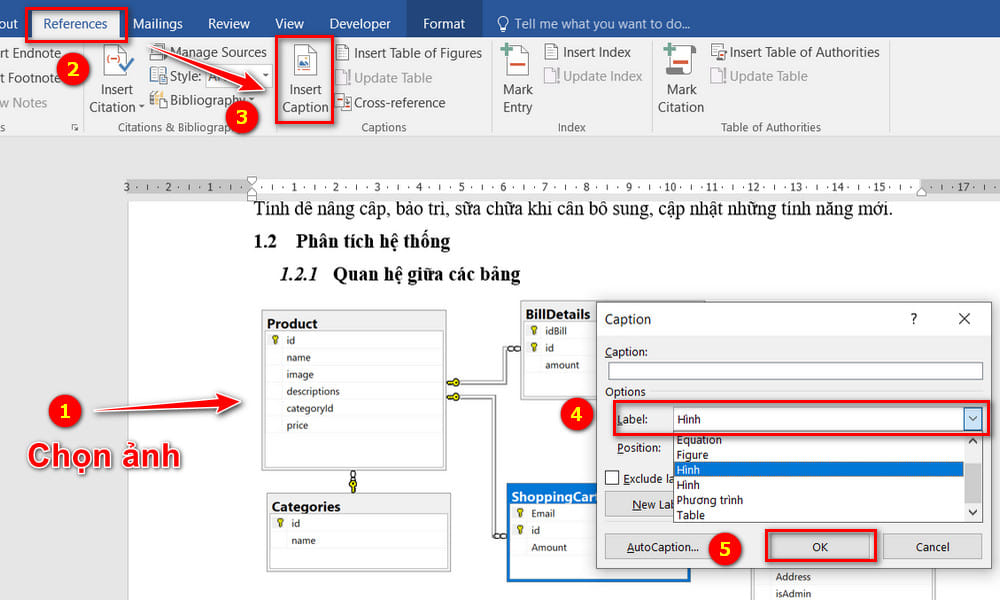
Như vậy bây giờ chúng ta không cần phải nhớ số thứ tự nữa vì nó đã hoàn toàn tự động chạy xuống rồi.
Bước 7: Chèn mục lục tự động sau khi đã đánh chỉ mục cho tất cả hình ảnh.
Chọn vị trí cần đặt mục lục hình ảnh. Chọn tab References --> Insert Table of Figues --> tại Caption label chọn đúng tên Hình --> Nhấn OK
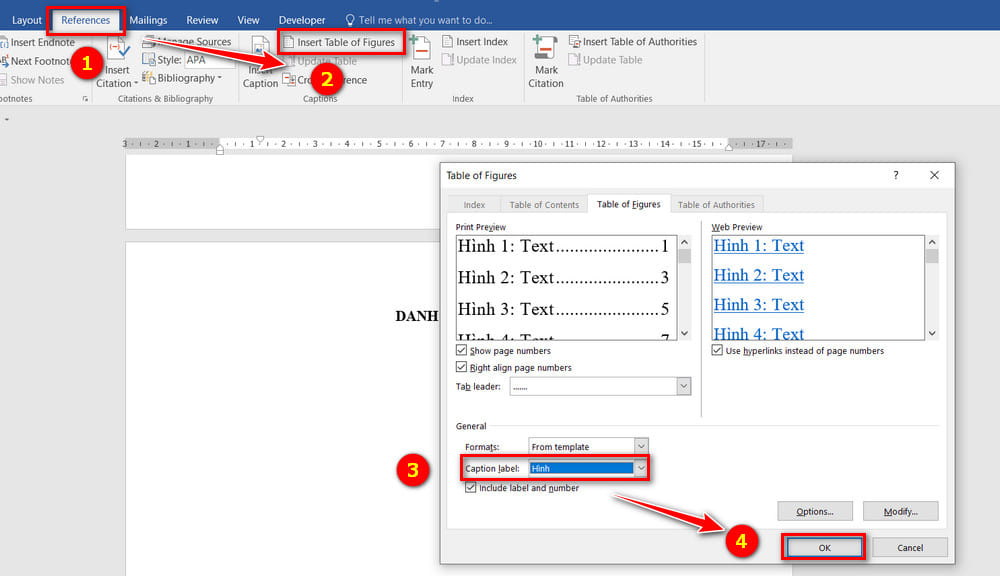
Và đây là kết quả đạt được
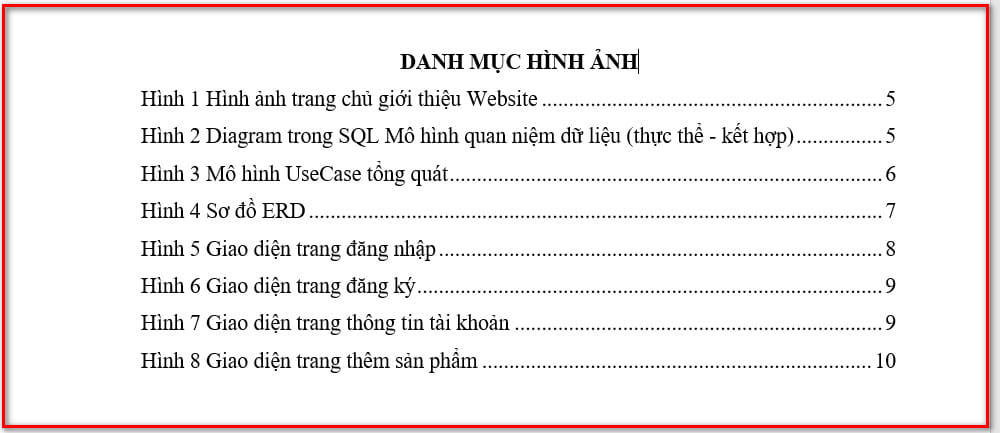
Từ khóa: cách tạo mục lục trong wps office
tạo mục lục trong wps office
cách làm mục lục trong wps
cách tạo mục lục trong wps office
cách làm mục lục trong wps office
tạo mục lục trong wps
cách làm mục lục hình ảnh trong wps office
làm mục lục trong wps
cách làm mục lục wps
hướng dẫn làm mục lục trong wps office